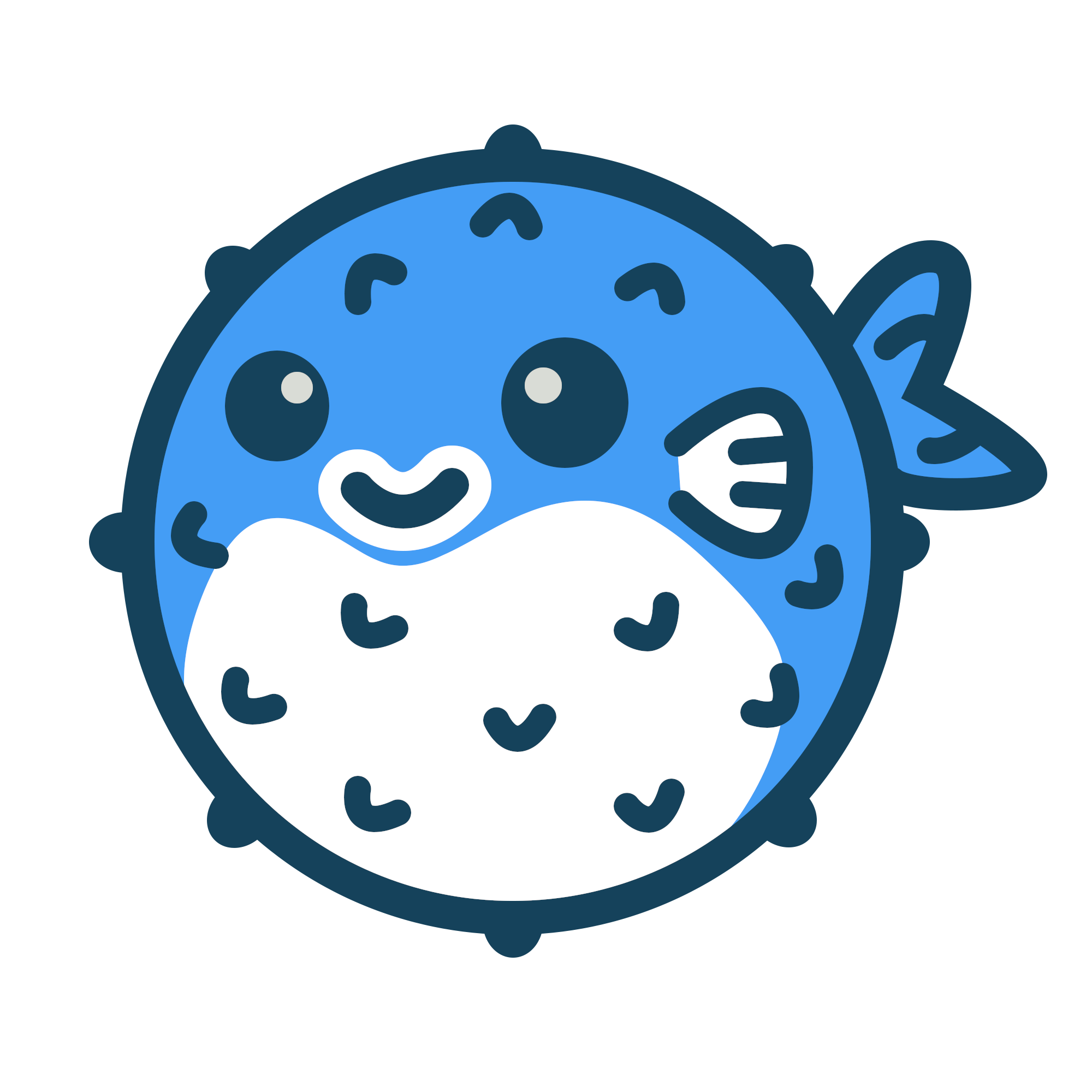如何用 GitHub Pages + Hugo 搭建个人博客
1. 概念,搭建思路和运行环境#
1.1 什么是 GitHub Pages?#
Github Pages 是一个可以从你的 Github 源码仓库中直接生成个人、组织或者项目页面的静态站点托管服务。
Github Pages 只能托管静态站点,不能运行服务器端源码,比如 PHP、Java、Python 或者 Ruby。
1.2 什么是 Hugo?#
Hugo 是用 Go 语言写的静态网站生成器(Static Site Generator)。可以把 Markdown 文件转化成 HTML 文件。
1.3 网站搭建思路#
- 创建 2 个 GitHub 仓库
- 博客源仓库:储存所有 Markdown 源文件(博客内容),和博客中用到的图片等。
- GitHub Pages 仓库:储存由 Hugo 从Markdown 文件生成的 HTML 文件。
- 将在博客源仓库中 Hugo 生成的静态 HTML 文件部署到远端 GitHub Pages 仓库中。
2. 创建 GitHub 仓库#
2.1 创建博客源仓库#
- 命名博客源仓库(whatever you want)
- 勾选 Pricate,设置为公开仓库。
- 勾选添加 README 文件。
我将博客源码分开存放到一个private repo里,也可以将源码放到github pages repo中,但这样其他人能获取文章的源文件。

2.2 创建 GitHub Page 仓库#
- 命名 GitHub Pages 仓库,这个仓库必须使用特殊的命名格式
<username.github.io>,<username>是自己的 GitHub 的用户名。 - 勾选 Public,设置为公开仓库。
- 勾选添加 README 文件,这会设置
main分支为仓库的默认主分支,这在后面提交推送博客内容时很重要。

3. 克隆博客源仓库到本地#
打开想要在本地储存项目的文件夹(比如我的项目的文件夹是
project)cd project克隆博客源仓库到项目文件夹,克隆时使用的 HTTPS 仓库链接在这里查看:

git clone git@github.com:krislinzhao/BlogSource.git
4. 使用 Hugo 创建网站#
进入刚刚克隆下来的博客源仓库文件夹(比如:我的博客源仓库文件夹名是
BlogSource,则cd BlogSource),在这个文件夹里用 Hugo 创建一个网站文件夹。用 Hugo 创建网站文件夹的命令是
hugo new site 网站名字。(比如,我的命名是BlogSource)cd BlogSource hugo new site BlogSource我是直接创建在博客源码仓库中的。

用 Hugo 创建的网站共有 7 个文件夹和 1 个文件,这些文件分别代表:

- archetypes:存放用 hugo 命令新建的 Markdown 文件应用的 front matter 模版
- content:存放内容页面,比如「博客」、「读书笔记」等
- layouts:存放定义网站的样式,写在
layouts文件下的样式会覆盖安装的主题中的layouts文件同名的样式 - static:存放所有静态文件,如图片
- data:存放创建站点时 Hugo 使用的其他数据
- public:存放 Hugo 生成的静态网页
- themes:存放主题文件
- config.toml:网站配置文件
5. 安装和配置 Hugo 主题#
5.1 选择 Hugo 主题#
可以从 Hugo 社区提供的主题中选择一个喜欢的主题应用在自己的网站中。
5.2 安装 Hugo 主题#
一般在你选择的 Hugo 主题的文档中,都会给出「如何安装这个主题」的命令,比如我选用的 BlowFish 的文档中给出:
打开刚刚用 Hugo 创建的网站文件夹(我的是 BlogSource),在终端粘贴文档中给出的安装命令。

这时可以看到在
themes文件夹中,多出了刚刚安装的主题文件,代表主题安装成功。
5.3 配置 Hugo 主题#
一般安装的 Hugo 主题的文件结构中都会有
exampleSite文件夹,也是你在选择主题时参考的网站 demo。把
exampleSite的文件复制到站点目录,在此基础上进行基础配置。 非常推荐这么做,这样做能解决很多「为什么明明跟教程一步一步做下来,显示的结果却不一样?」的疑惑。(这主要是因为不同的主题模版配置文件不同导致的。)在把
exampleSite文件复制到站点目录时,请根据对应文件夹进行复制文件- 比如
exampleSite下有content,static和config.toml3 个文件,就找到你自己的站点跟目录下这对应的三个文件。在把对应目录中的内容分别复制过去。
- 比如
其中在复制
config.toml的内容时要注意:- baseURL如果你没有在 GitHub Pages 中设置自定义域名,这里的域名应该填
baseURL = "https://example.com/" #把https://example.com/改成自己的域名https://<username>.github.io/(⚠️ 注意:最后的/不要忘了加) - themes在
themes = "你选择的主题名字"。 #这一行命令代表启用你安装的主题config.toml中输入这行命令才能启用安装的主题,不过一般这行命令在你复制exampleSite的配置文件信息时,主题作者已经写好了这行。
- baseURL
6. 用 Hugo 创建文章#
用 Hugo 创建一篇文章的命令是:
hugo new xxx.md
用这个命令创建的 Markdown 文件会套用 archetypes 文件夹中的 front matter 模版,在空白处用 Markdown 写入内容。
其中,draft: true代表这篇文章是一个草稿,Hugo 不会显示草稿,要在主页显示添加的文章,可以设置 draft: false;或者直接删掉这行。
7. 本地调试和预览#
- 在发布到网站前可以在本地预览网站或内容的效果,运行命令:
hugo server - 也可以在本地编辑 Markdown 文件时,通过
hugo server来实时预览显示效果。 hugo server运行成功后,可以在http://localhost:1313/中预览网站
8. 发布内容#
使用Github Actions功能实现提交源码后自动发布。
8.1 生成Actions secrets#
- 生成Personal access tokens
首先点击github头像在下拉栏里进入Setting->Developer Settings->Personal access tokens -> tokens (classic)

选择Generate new token

- 生成Actions secrets 接下来在源码repo中添加上面的personal access token:
进入repo的Settings->Secrets and variable一栏,选择New repository secret
名称自取,Secret复制上面生成的Personal access tokens
8.2 配置actions文件#
在repo根目录新建嵌套的两个文件夹.github/workflows
在workflows里新建一个后缀为.yml的配置文件,名字自取。
写进去以下配置(从hugo官方文档修改而来):
name: github pages # 名字自取
on:
push:
branches:
- main # 这里的意思是当 main分支发生push的时候,运行下面的jobs,这里先改为github-actions
jobs:
deploy: # 任务名自取
runs-on: ubuntu-latest # 在什么环境运行任务
steps:
- uses: actions/checkout@v2 # 引用actions/checkout这个action,与所在的github仓库同名
with:
submodules: true # Fetch Hugo themes (true OR recursive) 获取submodule主题
fetch-depth: 0 # Fetch all history for .GitInfo and .Lastmod
- name: Setup Hugo # 步骤名自取
uses: peaceiris/actions-hugo@v2 # hugo官方提供的action,用于在任务环境中获取hugo
with:
hugo-version: 'latest' # 获取最新版本的hugo
# extended: true
- name: Build
run: hugo --minify # 使用hugo构建静态网页
- name: Deploy
uses: peaceiris/actions-gh-pages@v3 # 一个自动发布github pages的action
with:
# github_token: ${{ secrets.GITHUB_TOKEN }} 该项适用于发布到源码相同repo的情况,不能用于发布到其他repo
external_repository: krislinzhao/krislinzhao.github.io # 发布到哪个repo
personal_token: ${{ secrets.ACTION_ACCESS_TOKEN }} # 发布到其他repo需要提供上面生成的personal access token
publish_dir: ./public # 注意这里指的是要发布哪个文件夹的内容,而不是指发布到目的仓库的什么位置,因为hugo默认生成静态网页到public文件夹,所以这里发布public文件夹里的内容
publish_branch: main # 发布到哪个branch
yml文件中只需要改external_repository为自己的github page仓库,personal_token: ${{ secrets.XXX }} XXX改成上面生成Actions secrets步骤中取得名称。
8.3推送代码到源码仓库#
将BlogSource文件夹初始化为 Git 仓库,并设置默认主分支名为 main。这么做的原因是:
GitHub 创建仓库时生成的默认主分支名是 main 用 git init 初始化 Git 仓库时创建的默认主分支名是 master 将 git init 创建的 master 修改成 main ,再推送给远端仓库,这样才不会报错。
git init -b main将 public 文件夹关联远程 GitHub Pages 仓库,使用 GitHub Pages 仓库的 SSH 链接。
git remote add origin ggit@github.com:krislinzhao/BlogSource.git推送本地文件到远程仓库
git pull --rebase origin main git add . git commit -m "...(修改的信息)" git push origin main
推送完成之后到github仓库中的Actions中就可以看到runs运行成功,你的github pages仓库就会有hugo生成的html文件了,然后你就可以通过 https://krislinzhao.github.io 访问你的博客了。